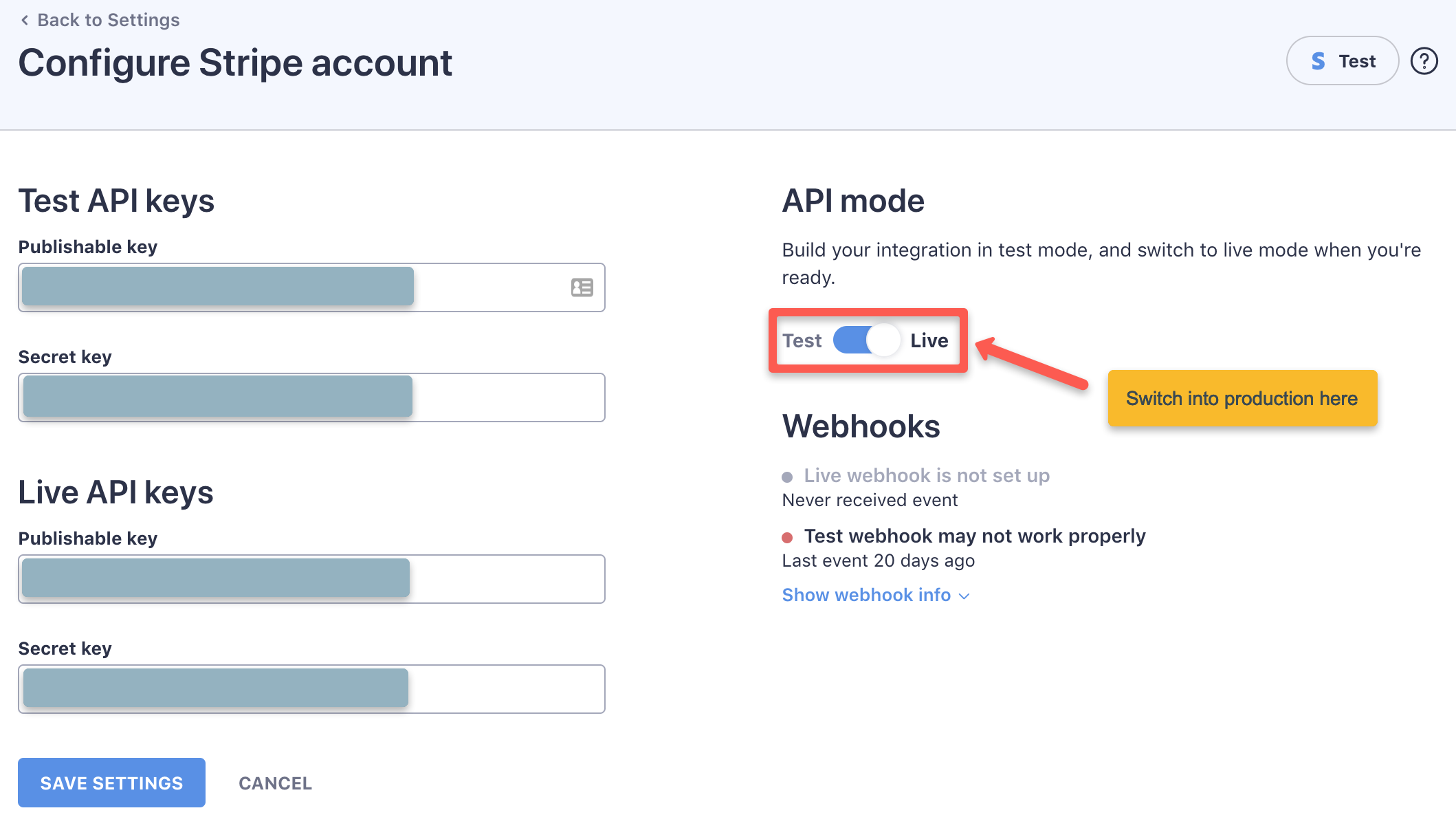Creating a save card form
In this guide, you can find a step-by-step guide about create and customize a save card form.
What is a save card form?
A save card form refers to a feature that allows your customers to securely store their credit or debit card information for future use.
You can download WP Full Pay plugin for free, create the forms and test Stripe transactions on your WordPress site.
Creating a save card form in 6 easy steps
We recommend going through the following steps:
- Switch to test API mode
- Create form
- Insert form shortcode into a page
- Test-drive form
- Customize form
- Switch to live API mode
1. Switch to test API mode
This tutorial assumes that you’ve already configured your Stripe API keys. If you haven't, you can refer to our article to learn more about how to configure Stripe API keys.
You can switch to test mode on the WP Full Pay →Settings → Stripe account page in WP admin:
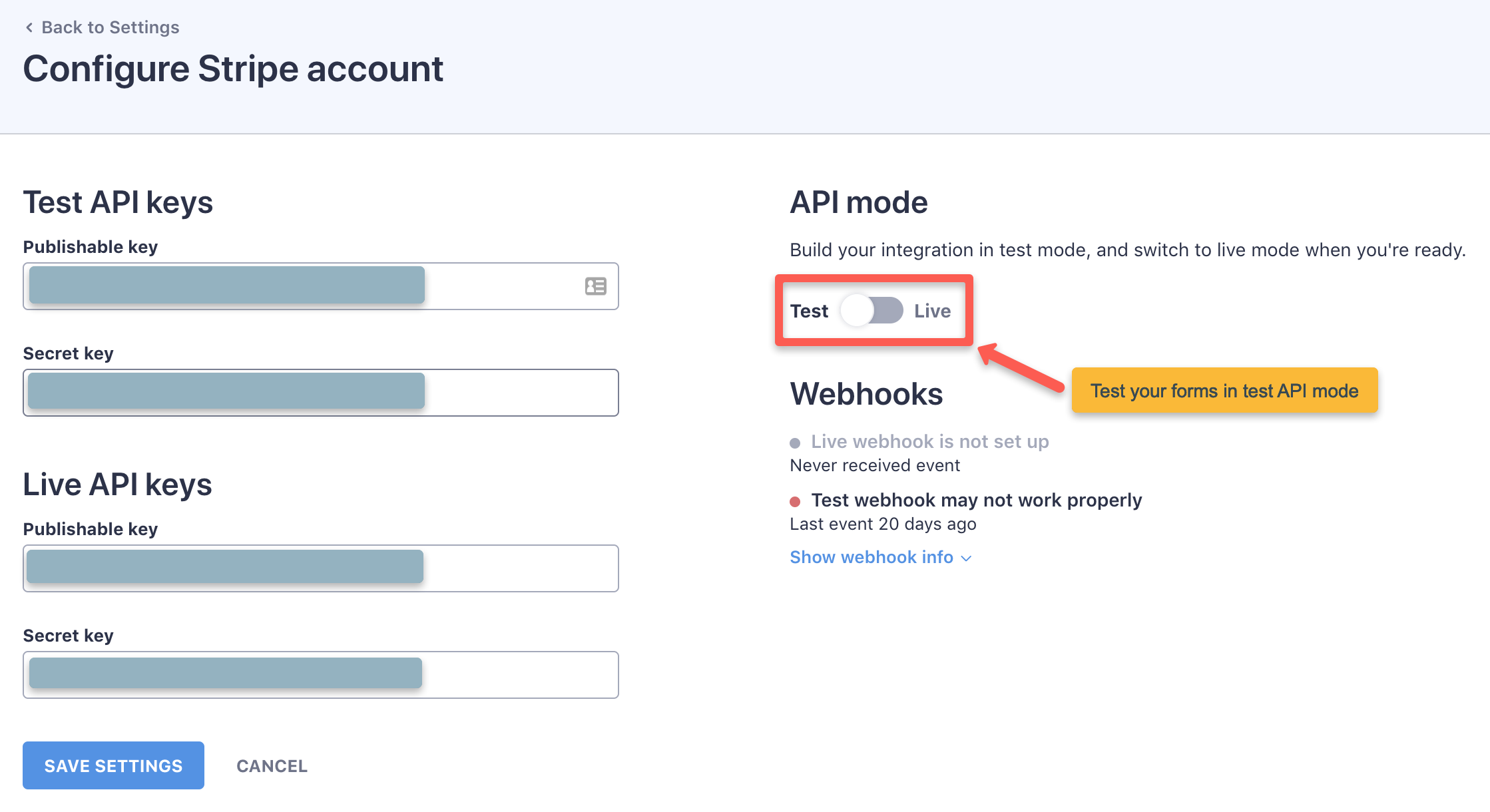
2. Create form
You can create a save card form on the WP Full Pay → Forms page in WP admin, by pressing the “Add form” button:
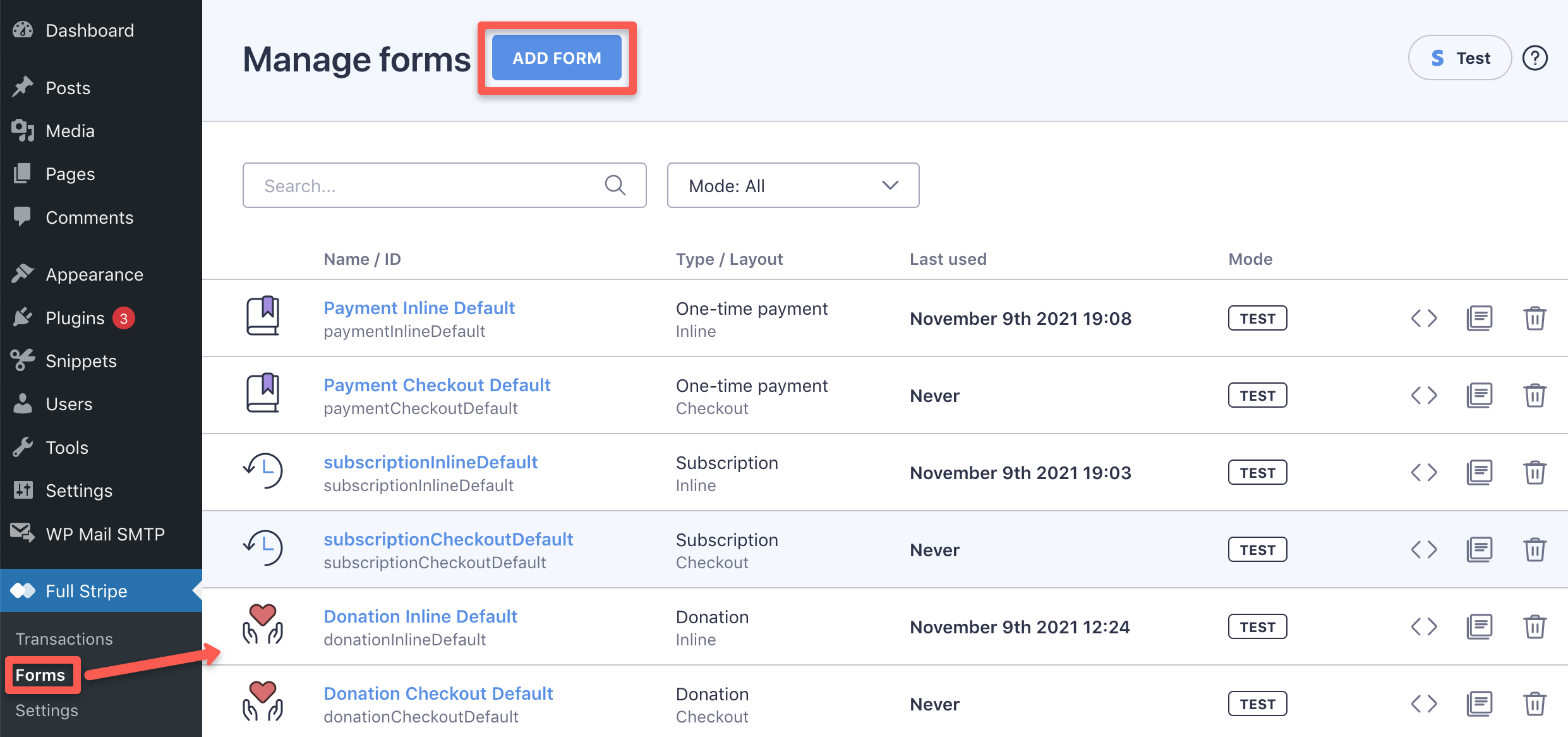
On the next page, enter form name and display name, and select a form layout, and press the “Create & edit form” button:
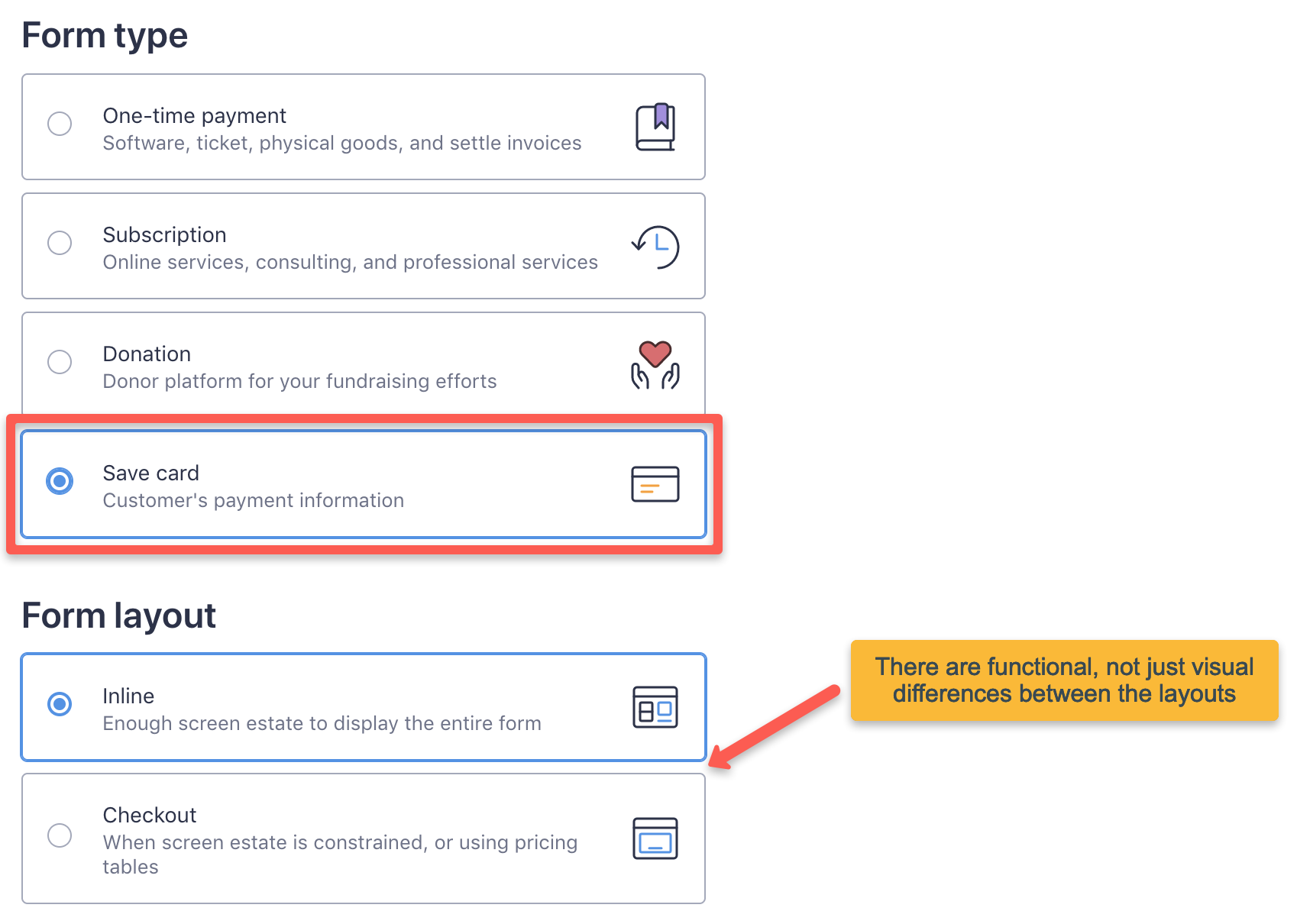
Inline forms VS Checkout forms
Refer to our article to learn more about the difference between inline and checkout form layouts.
3. Insert form shortcode into a page
You can obtain the form shortcode on the WP Full Pay → Forms page.
How to use shortcodes?
Refer to our article to learn more about how to use shortcodes.
4. Test-drive form
Once the form shortcode is inserted into a page, you can open the page, and test your form.
The form is fully-functional in test mode, and you can save cards using test cards to simulate every possible outcome.
5. Customize form
Now that the form is up and running, you can customize the form if needed:
- Create a Thank you page
- Configure email notifications
- Change labels or translate the plugin labels
- Customize the form with CSS
- Add Stripe badge to the payment page
- Create a Customer portal page
6. Switch to live API mode
When you’re ready to go into production, you can flip the switch on the WP Full Pay → Settings → Stripe account page in WP admin: